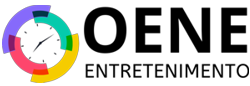Quando você liga seu PC e percebe que a tela permanece preta, sem exibir qualquer imagem, o problema pode ser frustrante. Isso é um problema comum que pode ocorrer por diversos motivos, mas a boa notícia é que existem várias soluções que você pode tentar antes de pensar em levar o computador a uma assistência técnica. Este guia vai abordar as possíveis causas e soluções para quando o seu PC liga, mas não dá vídeo.

Verifique as Conexões do Monitor
A primeira coisa que você deve verificar são as conexões do monitor. Às vezes, o problema pode ser tão simples quanto um cabo mal conectado ou danificado. Confira se o cabo VGA, HDMI ou DisplayPort está firmemente conectado tanto no monitor quanto na placa de vídeo ou porta da placa-mãe.
Dicas para verificar as conexões:
- Desconecte e reconecte o cabo de vídeo.
- Teste outro cabo para descartar a possibilidade de um cabo danificado.
- Certifique-se de que o monitor está ligado e na fonte de entrada correta (HDMI 1, HDMI 2, etc.).
Teste o Monitor em Outro Dispositivo
Se o monitor não estiver mostrando nada, mesmo com todas as conexões verificadas, teste-o em outro dispositivo, como um notebook ou outro PC. Isso ajudará a determinar se o problema é no monitor ou no próprio computador.
Como testar o monitor:
- Conecte o monitor em um notebook ou outro computador que você saiba que está funcionando.
- Se o monitor funcionar corretamente, o problema está no seu PC. Se o monitor continuar sem dar vídeo, o problema pode ser no próprio monitor.
Verifique a Placa de Vídeo
Se você usa uma placa de vídeo dedicada, ela pode ser a fonte do problema. A placa pode estar mal encaixada na placa-mãe ou pode ter algum defeito.
Passos para verificar a placa de vídeo:
- Desligue o computador e desconecte da tomada.
- Abra o gabinete e retire a placa de vídeo, certificando-se de que todos os cabos estejam desconectados.
- Reinstale a placa de vídeo, certificando-se de que está bem encaixada na placa-mãe.
- Reconecte todos os cabos e ligue o computador novamente.
Se mesmo após verificar a placa de vídeo o problema persistir, é uma boa ideia testar outra placa de vídeo, se possível, para descartar problemas de hardware.
Teste o PC Sem a Placa de Vídeo Dedicada
Se o seu PC possui vídeo integrado na placa-mãe, você pode testar o sistema sem a placa de vídeo dedicada. Remova a placa de vídeo e conecte o monitor diretamente na saída de vídeo da placa-mãe.
Por que isso é útil:
- Pode identificar se a placa de vídeo dedicada é o problema.
- Se o PC funcionar sem a placa de vídeo dedicada, pode ser necessário substituir a placa de vídeo ou verificar se ela está devidamente alimentada.
Verifique as Memórias RAM
Problemas com a memória RAM podem impedir que o vídeo seja exibido no monitor. Memórias RAM mal encaixadas ou defeituosas podem causar esse tipo de problema.
Como verificar a RAM:
- Desligue o computador e desconecte da tomada.
- Abra o gabinete e remova os módulos de RAM.
- Limpe os contatos da RAM e os slots na placa-mãe com um pincel ou ar comprimido.
- Reinstale os módulos de RAM, certificando-se de que estão bem encaixados.
- Ligue o computador e veja se o problema foi resolvido.
Se o PC ainda não der vídeo, tente usar apenas um módulo de RAM por vez para verificar se algum módulo está defeituoso.
Verifique a Fonte de Alimentação
A fonte de alimentação pode ser uma das culpadas, especialmente se não estiver fornecendo energia suficiente para os componentes do computador.
Passos para testar a fonte de alimentação:
- Certifique-se de que todos os cabos de energia da fonte estão conectados corretamente na placa-mãe e na placa de vídeo (se aplicável).
- Tente usar uma outra fonte de alimentação para testar se o problema está na energia fornecida ao sistema.
- Verifique se a fonte de alimentação é suficiente para os componentes do seu PC, especialmente se você adicionou novos hardwares recentemente.
Verifique o Processador (CPU)
Embora seja menos comum, problemas com o processador também podem impedir que o vídeo seja exibido. A CPU pode não estar bem encaixada no soquete ou pode estar danificada.
Como verificar a CPU:
- Desligue o computador e desconecte da tomada.
- Remova o dissipador de calor e o processador.
- Verifique se não há pinos dobrados ou sujeira no soquete do processador.
- Reinstale o processador com cuidado e aplique uma nova camada de pasta térmica.
- Recoloque o dissipador de calor e ligue o computador novamente.
Resete a BIOS
Resetar a BIOS pode resolver problemas de vídeo, especialmente se as configurações da BIOS foram alteradas recentemente.
Passos para resetar a BIOS:
- Desligue o computador e desconecte da tomada.
- Localize a bateria da BIOS na placa-mãe e remova-a por cerca de 10-15 minutos.
- Recoloque a bateria e ligue o computador.
Utilize um Speaker de Placa-Mãe
Algumas placas-mãe possuem um speaker que emite bipes para indicar problemas durante o POST (Power-On Self-Test). Esses bipes podem ajudar a diagnosticar o problema.
Como usar o speaker:
- Conecte o speaker na placa-mãe, caso já não esteja conectado.
- Ligue o computador e preste atenção nos bipes.
- Consulte o manual da placa-mãe para decifrar o código de bipes e entender o problema.
Se você tentou todas essas soluções e o problema persiste, pode ser hora de procurar assistência técnica. Problemas de hardware, como uma placa-mãe com defeito, podem exigir diagnóstico e reparo profissional. Além disso, se você não se sente confortável em abrir o seu PC e mexer nos componentes internos, é aconselhável buscar ajuda especializada.
- Como Capitão Holt de Brooklyn 99 morreu?
- Nomes de comida com a letra I: Ingá, Inhame…
- Vagas de trabalho para brasileiros no Canadá em 2024
- Carros mais vendidos em 2024: Veja a lista atualizada
- 10 melhores filmes sobre dança
- Possíveis temas de redação do Enem 2024
- O que está em alta na Netflix em 2024? Confira Top 10 de séries e filmes
- 6 motos mais baratas de 2024 para trabalhar
- Conheça 9 aplicativos que pagam por cadastro em 2024
- Como preencher o volante de apostas da Mega-Sena?